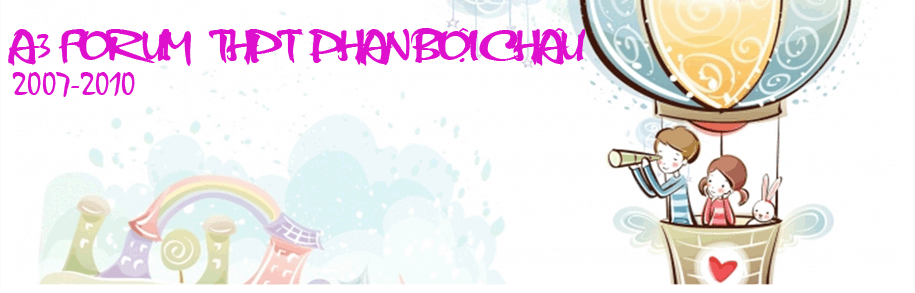boypro1511
Admin


  
 Tổng số bài gửi : 962 Tổng số bài gửi : 962
 Tiền(Keng) : 1381 Tiền(Keng) : 1381
 1992-11-15 1992-11-15
Đã được cảm ơn: : 6
Tuổi : 32
Sở thích : computer
 |  Subject: Thủ thuật cực hay cho trình duyệt firefox Subject: Thủ thuật cực hay cho trình duyệt firefox  Sun Jul 12, 2009 8:05 pm Sun Jul 12, 2009 8:05 pm | |
| Thực
tế cho thấy, Internet Explorer của Microsoft vẫn nắm giữ ngôi vị trình
duyệt web thông dụng nhất, nhưng có một lý do khiến nhiều người thích
sử dụng trình duyệt mã nguồn mở Firefox của Mozilla hơn: đó là khả năng
điều khiển.
Firefox cung cấp nhiều cách thức hơn để tùy biến trải nghiệm lướt web, vì thế
bạn có thể làm được nhiều việc hơn mà ít tốn thời gian hơn.
Lưu thẻ trong thẻ
Một trong những tính năng ưu việt nhất của Firefox là khả năng hiển thị
nhiều trang mà bạn có thể xem bằng cách nhấn chuột lên các thẻ của
chúng. Nhưng thay vì phải nhấn chuột qua các trình đơn để tạo một thẻ
trình duyệt mới, bạn chỉ cần ấn -T để mở một cửa sổ trống trên một thẻ
mới.
Để mở một đường liên kết (link) trong một thẻ trình duyệt mới, bạn có
thể nhấn phải chuột lên link đó và chọn Open Link in New Tab, hoặc đánh
dấu link đó và nhấn vào nút cuộn. Để các link sẽ mở một cửa sổ trình
duyệt mới như thông thường (thay vì là mở một thẻ mới), chọn Tools > Options > Tabs, sau đó chọn a new tab, và nhấn OK.
Để di chuyển giữa các thẻ trình duyệt bằng cách sử dụng bàn phím, bạn
ấn - để mở thẻ ở bên phải thẻ hiện hành, hoặc - - để mở thẻ ở bên trái.
Ngoài ra, bạn có thể đến địa chỉ find.pcworld.com/5875 để tải về tiện
ích bổ sung FLST, giúp bạn di chuyển qua lại giữa hai thẻ bằng cách ấn
- +.
Tiết kiệm thời gian: sử dụng bàn phím
 |
Hình 1: Yêu cầu Firefox mở link trong thẻ mới thay vì trong cửa sổ trình duyệt mới.
|
Một cách để tăng tốc độ lướt web là không dùng đến chuột, thay vào đó là
điều khiển Firefox bằng bàn phím. Sau đây là một số phím tắt bàn phím
thường dùng.
Để nhập một địa chỉ URL hoặc một từ khóa tìm kiếm vào thanh địa chỉ,
bạn ấn -L hoặc -D. Nếu chỉ nhập vào một tên miền, bạn đừng bận tâm đến
việc bổ sung thêm phần đuôi .com; thay vào đó, bạn hãy ấn - để chèn
thêm phần đuôi đó và tự động mở trang web tương ứng. Đối với phần đuôi
.org thì bạn dùng - - ; với phần đuôi .net, dùng -.
Để nhập từ khóa tìm kiếm vào thanh Search Bar, bạn ấn -K. Tiếp theo, ấn
- hoặc - để chuyển lần lượt theo chu kỳ qua các dịch vụ tìm kiếm có
sẵn. Để tìm văn bản trên trang hiện hành, bạn ấn -F để mở thanh công cụ
Find, hoặc chỉ cần ấn dấu gạch chéo (/) để truy xuất thanh công cụ
Quick Find. Cách thứ nhất cung cấp 2 tùy chọn tìm kiếm cơ bản, trong
khi đó cách thứ hai chỉ cung cấp một hộp thoại văn bản để nhập vào từ
khóa tìm kiếm. Để chuyển sang trường hợp kế tiếp của kết quả tìm kiếm,
bạn ấn .
Để tăng hoặc giảm kích thước font chữ của trình duyệt lần lượt bằng cách ấn -= hoặc --.
Tìm nhà mới cho bookmark
Khi muốn đánh dấu (bookmark) một trang đang dùng, bạn chỉ cần chọn Bookmark.Bookmark This Page, hoặc ấn -D.
Trong hộp thoại Add Bookmarks, bạn nhấn chuột vào mũi tên chỉ xuống của
trình đơn Create in để xem danh sách các thư mục mà bạn bổ sung
bookmark trong thời gian gần đây.
Nếu không thấy thư mục cần thiết, bạn nhấn chuột vào mũi tên chỉ xuống nằm cách xa về phía phải của tùy chọn Create in.
Thao tác này sẽ mở rộng hộp thoại Add Bookmarks để bạn có thể chọn bất
kỳ thư mục nào hoặc tạo một thư mục mới. Khi thực hiện xong, bạn nhấn OK.
Hủy bookmark hết tác dụng
Bất kể là được sắp xếp tốt hay không, các bookmark sẽ không tiết kiệm
cho bạn nhiều thời gian nếu bạn phải cuộn qua những bookmark không còn
được sử dụng trước khi tìm được bookmark cần thiết. Nếu bạn phát hiện
một trình đơn phụ có quá nhiều bookmark bên trong, hãy nhấn phải chuột
lên mục đó và chọn Open All in Tabs.
Tùy chọn này sẽ mở từng bookmark được liệt kê trong thư mục trong một
thẻ mới. Nếu có một thẻ thông báo lỗi 404 Not found thì trang này chỉ
tồn tại quá khứ. Bạn hãy nhấn chuột lên thẻ đó, ghi nhớ URL này trong
thanh địa chỉ và loại bỏ shortcut tương ứng khỏi trình đơn.
Nếu không tìm được URL thích hợp với bookmark, bạn có thể đoán URL nào
có liên kết không tốt bằng cách xem xét các URL khác bên cạnh (các thẻ
này được mở theo cùng thứ tự mà các bookmark được liệt kê), hoặc bạn
cũng có thể nhấn phải chuột lên bookmark, chọn Properties, rồi so sánh URL chứa trong bookmark này với URL trên thẻ.
Tốt hơn với mặc định Google
 |
Hình 2: Mở rộng tùy chọn bookmark bằng thư mục mới trong hộp thoại Add Bookmark.
|
Một trong các tính năng hấp dẫn nhất của Firefox là cho phép bạn có thể tìm
kiếm trực tiếp từ thanh địa chỉ (mặc dù điều này không được công bố cụ
thể). Khi nhập một từ khóa ngữ tìm kiếm vào thanh địa chỉ, trình duyệt
sẽ tự động di chuyển đến Google và thực hiện tìm kiếm dựa trên từ khóa
mà bạn cung cấp. Google sẽ liệt kê mọi thứ mà nó tìm kiếm được, tuy
nhiên có thể những kết quả này không chứa thông tin mà bạn thực sự cần.
Nếu không tin vào Google, bạn hãy thay đổi cài đặt này bằng cách sửa
lại tập tin cấu hình của Firefox. Đây là một tập tin quan trọng, cho
nên bạn hãy sao lưu lại trước khi thực hiện (tham khảo mục Sao lưu
Registry của Firefox). Khi đã sao lưu xong, bạn gõ vào lệnh about:config
trong thanh địa chỉ của Firefox và ấn Enter. Trong khoảng trống Filter
của trang vừa thu được, bạn nhập vào từ keyword vào (bạn không cần phải
ấn vào lúc này). Tiếp theo, bạn nhấn đúp chuột lên mục keyword.URL, nhập vào chuỗi http://www.google.com/search?btnG= Google+Search&q=, rồi nhấn OK.
Từ đây, khi nhập một từ khóa tìm kiếm vào thanh địa chỉ, bạn sẽ có một
trang đầy các kết quả tìm kiếm giống như khi bạn nhập từ khóa này vào
trang chủ Google.com.
Sao lưu Registry của Firefox
Màn hình about:config trong Firefox giống như tiện ích Registry của
Windows. Màn hình này chứa các thông tin quan trọng và thật nguy hiểm
khi đùa nghịch với chúng. Do đó, trước khi thực hiện bất kỳ thay đổi
nào, bạn nên sao lưu chúng: Đóng Firefox, chọn Start > Run (trong Vista, chỉ chọn Start), gõ vào lệnh %mozillafirefoxprofiles, rồi ấn Enter. Cửa sổ Windows Explorer có được sẽ chứa một thư mục mang tên khá lạ - đại khái giống như 4hwOenat.default. Mở thư mục này và chép tập tin prefs.js vào một nơi an toàn.
Sẽ tốt hơn nếu bạn bảo đảm thư mục Profiles này luôn được sao lưu đều
đặn mỗi ngày. Trường hợp bị rối loạn bởi điều gì đó trong about:config,
bạn chỉ cần đóng Firefox và chép nguyên phần sau lưu của prefs.js vào
lại vị trí gốc.
Bổ sung Search Bar
Bạn có thể bổ sung, loại bỏ và sắp xếp lại các dịch vụ được liệt kê
trên thanh công cụ Search Bar trong góc phải phía trên của cửa sổ
Firefox. Để thực hiện điều này, bạn nhấn chuột lên vùng bên trái của
hộp tìm kiếm và chọn Manage Search Engines từ trong trình đơn thả xuống vừa xuất hiện. Để xem danh sách các dịch vụ tìm kiếm có thể sử dụng, bạn nhấn chuột chọn Get more search engines trong hộp thoại Manage Search Engine List. Muốn bổ sung một dịch vụ, bạn chỉ cần chọn tên dịch vụ cần thiết rồi nhấn Add. Nếu muốn Firefox sử dụng dịch vụ tìm kiếm đó làm engine tìm kiếm mặc định, bạn đánh dấu chọn Start using it right away, và sau đó nhấn Add.

Hình 3: Bổ sung công cụ tìm kiếm theo ý riêng vào danh sách các
dịch vụ trên thanh công cụ Navigation.
Duyệt lại nhật ký trình duyệt
Firefox cung cấp một cách thức tiện lợi để xóa các trang đã được chọn
ra khỏi nhật ký trình duyệt trong khi vẫn giữ nguyên mọi thứ khác. Nếu
muốn xóa một mục trong trình đơn thả xuống của thanh địa chỉ trong các
trang web truy cập gần đây, bạn hãy chỉ đúng khoản mục đó bằng chuột và
ấn (thay vì nhấn chuột lên mục đó). Muốn sửa nhật ký duyệt web, bạn ấn -H để mở thanh cửa sổ History. Nhấn chuột lên trang muốn loại bỏ và chọn Delete.
Nếu muốn xóa một loạt trang liền kề (ví dụ, một số trang cùng website),
bạn chỉ cần nhấn phải chuột lên trang đầu tiên rồi chọn Delete.
Khi trang đó bị xóa bỏ, trang tiếp theo sẽ được điểm sáng, cho nên bạn
chỉ cần ấn trên bàn phím nhiều lần cho đến khi tất cả bị xóa hết.
Lưu giữ an toàn mật khẩu
Việc dùng nhiều mật khẩu (password) khác nhau cho mỗi website là phương
pháp an ninh tốt, nhưng để nhớ tất cả chúng là việc rất khó. Điều không
may là trình quản lý mật khẩu của Firefox không an toàn trừ khi bạn sử
dụng tùy chọn Master Password. Để thiết lập tính năng này, bạn chọn Tools > Options và nhấn chuột biểu tượng Security. Bạn đánh dấu chọn Remember passwords for sites và Use a master password.
Trong hộp thoại Change Master Password, bạn nhập vào một mật khẩu mới.
Khi đã tạo xong mật khẩu chính, việc quản lý các mật khẩu truy cập
website rất dễ dàng: bất cứ khi nào nhập vào một mật khẩu trên một
trang web, hộp thoại sẽ hỏi bạn có yêu cầu Firefox phải nhớ mật khẩu đó
không. Khi quay lại với trang web này, Firefox sẽ tự động điền vào mật
khẩu với một ngoại lệ quan trọng: nếu là lần đầu tiên bạn quay trở lại
trang web này (kể từ lần cuối bạn khởi chạy Firefox) mà qua đó bạn yêu
cầu Firefox ghi nhớ mật khẩu đăng nhập của mình, bạn sẽ phải nhập vào
mật khẩu chính trước.
An toàn cho Dữ liệu cá nhân
Firefox ghi lại mọi nơi mà người đã đi qua để giúp bạn nhanh chóng tìm lại
những website từng truy xuất. Tuy nhiên, tính năng này cũng tạo cơ hội
cho những người dùng khác cùng sử dụng máy tính của bạn biết được chính
xác những trang web bạn từng ghé thăm. Để thay đổi các cài đặt này theo
ý mình, bạn chọn Tools > Options, rồi nhấn chuột lên biểu tượng Privacy.
Nếu không muốn giữ lại bất cứ dấu vết lướt web nào, bạn bỏ chọn đối với mục Remember visited page for the last [x] days. Bạn cũng có thể chọn phuơng án không ghi lại văn bản mà bạn nhập vào các biểu mẫu web hoặc các hộp Search, và các chương trình bạn tải xuống.
Để xóa sạch các dữ liệu riêng tư, bạn đánh dấu chọn mục Always clear my private data when I close Firefox. Sau đó nhấn chuột nút Settings để tinh chỉnh lại các tùy chọn này. Vậy bạn sẽ phải chọn hoặc bỏ chọn những mục nào trong hộp thoại Clear Private Data?
Việc đánh dấu chọn mục Browsing History và Cookies sẽ gạt bỏ mọi thay
đổi mà bạn thực hiện trong các phiên làm việc khác của hộp thoại này,
vì thế hãy bỏ chọn chúng. Việc đánh dấu chọn Cache có thể làm chậm
Firefox chút ít nhưng bạn sẽ không nhận biết đều này nếu đang sử dụng
một kết nối Internet tốc độ cao. Việc xóa Saved Passwords là hoàn toàn
vô nghĩa. Bạn sẽ phải đánh dấu chọn mọi tùy chọn khác. Nhấn OK để đóng hộp thoại Clear Private Data, rồi bỏ chọn đối với mục Ask me before clearing private data để tránh bị quấy rầy bởi cửa sổ cảnh báo dạng pop-up này. |
|